
With this tool it is possible to select areas on the picture in any shape whatsoever. The selection created will appear on the screen. To finish the operation, release the mouse's left button.
:max_bytes(150000):strip_icc()/gimp-56a324823df78cf7727c007b.png)
While keeping the button pressed, drag the mouse until you reach the desired shape. Click on it with the mouse's left button. In order to (actively) select an area on the picture, use the mouse to point on the spot where you wish the selection to begin. The smoothing is created by adding semi-transparent pixels to the edge area of the image and in so creating a smoother transition and integration between the object/selected area and the background.
Smooth (Antialias) - Marking this box will create a object/ selection area with smooth edges (which will blend smoother with the surrounding background). The selection of the Feather type is done with the radio dial or the Sharp button (depending on which tool you are using), located near the Feather Box. when there is Feather), it is possible to select one of two types of Feather: Round edges or Sharp edges. The higher the value of the Feather is, the smoother and "softer" will the edges of the object/selected area be (will cause the edges to gradually integrate with the background).When the Feather's value is greater than 0 (i.e. The lower the value of the Feather is, the sharper will the edges of the object/selected area be.  Feather - The Feather's value defines how the edges of the object/selected area will look. Type Toolbar - With this toolbar it is possible to select the geometric form of the selection. With this tool is possible to select areas on a picture with geometric shapes like squares, rectangles, circles, ellipsis, arrows, stars, hearts and much more, or a combination of the above. With the selection tools it is possible to perform various operations, from simple tasks of selecting areas to more complex tasks such as selecting complex areas, separating an image from a background and more. The software's toolbox contains 3 main selection tools: the Standard (Geometric) Selection Tool, the Custom Selection Tool (which also combines a powerful tool called Magic Selection) and the Magic Wand.
Feather - The Feather's value defines how the edges of the object/selected area will look. Type Toolbar - With this toolbar it is possible to select the geometric form of the selection. With this tool is possible to select areas on a picture with geometric shapes like squares, rectangles, circles, ellipsis, arrows, stars, hearts and much more, or a combination of the above. With the selection tools it is possible to perform various operations, from simple tasks of selecting areas to more complex tasks such as selecting complex areas, separating an image from a background and more. The software's toolbox contains 3 main selection tools: the Standard (Geometric) Selection Tool, the Custom Selection Tool (which also combines a powerful tool called Magic Selection) and the Magic Wand. 
Additional functions related to selection are found under the Selections menu. In order to select an area on an image you may use one of three tools: Standard Selection, Custom Selection & Magic Wand. Controlling the selection tools and the selection functions is very important and essential to successful editing works (tasks, operations, etc.). After the selection operation, it is possible to edit the selection area, copy it, cut it, delete it, move (drag) it to another location, and many other operations. The part within the selection is called the Selection Area. The selected area is represented by a broken line called Marquee. The program contains many tools and functions that enable the selection of an area on the image. The possibility to perform operations only on certain parts of the images enables you to perform accurate editing operations only on those areas needed without having to change the rest of the image. In fact, this is one of the most common tasks in the digital processing (editing) of an image. In many cases, there is a need to perform operations only on certain parts of an image.
#FREE PHOTO LAYERING SOFTWARE HOW TO#
How To Change Eye Color Using Photo Pos Pro (Video Tutorial). Creating a Glass/Crystal Ball/Orb (Video Tutorial). Adding a Tattoo to Person (Video Tutorial). Adding water mark to picture (video turotial). Using Templates to Create Stunning Designs. Fun with photos (Replace someone's body). Creating a GIF image with transparent background. Take out/in Someone From a Photo (Or Replacing an Image Background). Removing an unwanted object (Clone Brush). Isolate a certain part in the image (Crop). Performing Batch Operations and Running Scripts. Opening a Group of Pictures for Editing. Change Layer Position (Move Up,Down,Bottom,Top). Working with Pictures with Multiple Layers. Printing, Scanning And Importing Images. Open, Save, Create New And Browse Images. 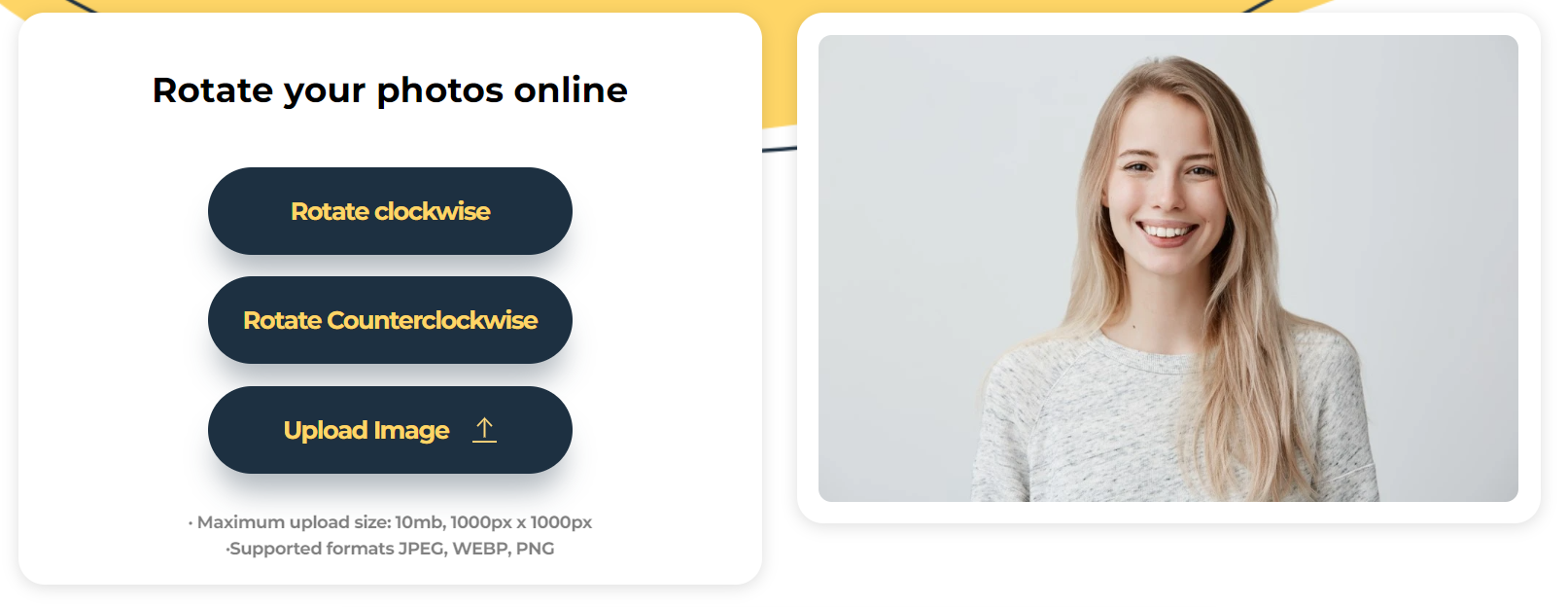
How to� (Quick guide for common tasks).


:max_bytes(150000):strip_icc()/gimp-56a324823df78cf7727c007b.png)


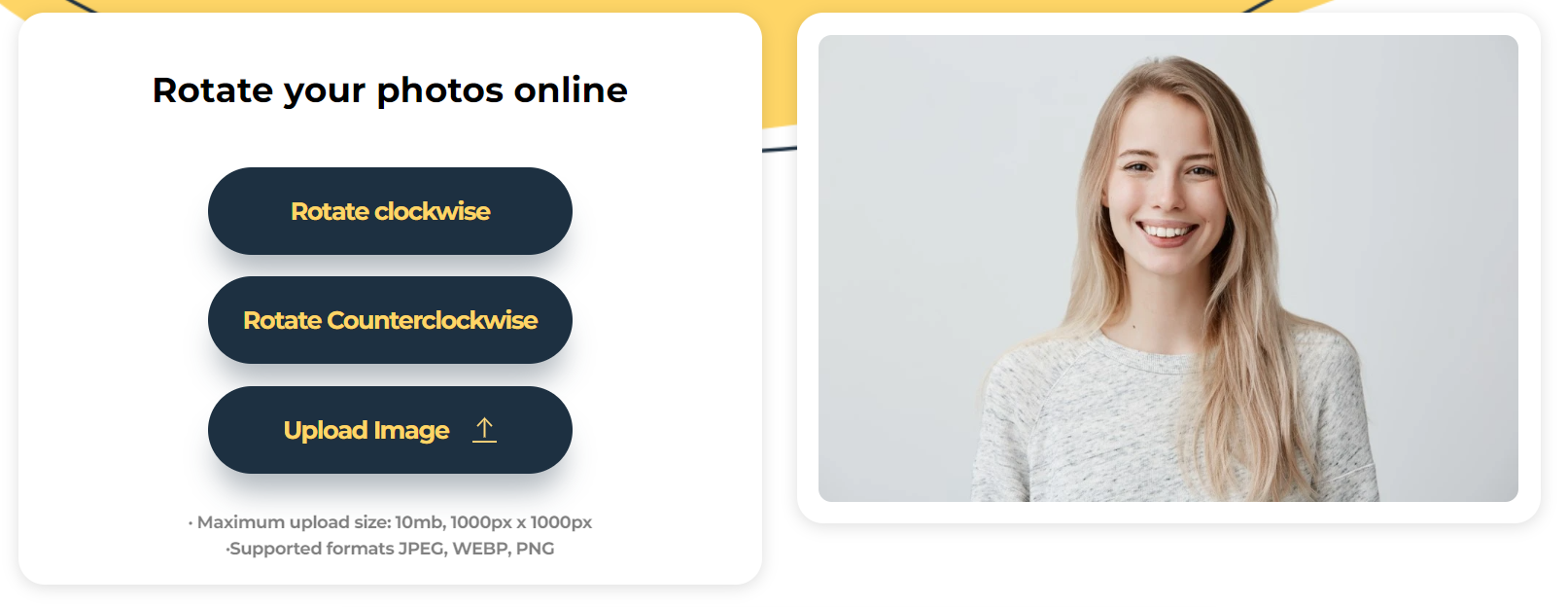


 0 kommentar(er)
0 kommentar(er)
